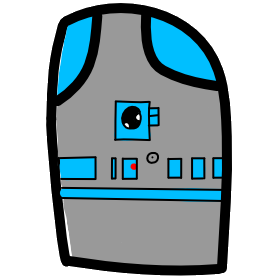# Lesson 5 More CSS
# More CSS (Cascading Style Sheets)
In this lesson we are going to use HTML image elements and CSS to layout and display 6 images. We will then use google fonts to expand our style and transitions to add motion. We will then finally look at ways to make our layout responsive to different screen sizes.
# Images
- Create a new project folder Lesson04
- Create a basic HTML index.html file and main.css file.
- In the terminal initialize git. For more details see lesson 02
- Create a new folder named imgs
- Check out the https://www.pexels.com/ page. Download 6 medium size images into your new imgs directory.
- In our index file, between the <body> elements add 6 <img> elements.
- add the attribute src="" inside the img tag.
- add a relative path to the image file.
- in VS Code it will help you fill in the path, start with imgs/
- this is called a relative path because it starts with imgs/ and is followed by directories, CTRL-space to complete.
- Add an attribute alt="alternate text for an image"
- do this for all six images
- view the page to see that the images one on top of each other
- img tags are inline
- In the CSS file add
img { width: 250px; }- See that the images line up horizontal, resizing when we changes the width of the browser.
- Change the width to a percentage 25%, we can now see three across.
img { width: 30%; height: auto; margin: 3%; }- now see the effects in the browser.
# HTML File Paths
A file path describes the location of a file inside a web site's file structure.
File paths are used when linking to external files.
It is a best practice to use relative file path.
An absolute file path is the full URL to an internet file:
<img src="https://mhintegrity.com/assets/images/code-laptop.jpg" alt="absolute file path">A relative file path points to a file but uses the current file's location as a starting point.
relative file path points to a file in the images folder located at the root <img src="assets/images/code-laptop.jpg"> relative file path points to a file in the images folder located in the current folder <img src="/assets/images/code-laptop.jpg">
# Image Filter
Lets apply some visual effects to one of our photos.
- In our html page add an attribute id="pic1" ... "pic3" to our first three img tags.
- In our CSS page add each of these new rules, and view the effects in the browser.
#pic1 { filter: blur(5px); } #pic2 { filter: grayscale(80%); } #pic3 { filter: drop-shadow(16px 16px 20px); }
- See more filters online at https://developer.mozilla.org/en-US/docs/Web/CSS/filter
# Transition
The transition property is a shorthand property for:
- transition-property: Specifies the name of the CSS property
- transition-duration: Specifies how many seconds or milliseconds the transition effect takes
- transition-timing-function: Specifies the speed curve of the transition effect
- ease: slow start, then fast, then end slowly
- linear: same speed
- ease-in: slow start
- ease-out: slow end
- transition-delay: Defines when the transition effect will start
- Default: all 0s ease 0s
Note: Always specify the transition-duration property, otherwise the duration is 0s, and the transition will have no effect.
img:hover {
margin: 0%; /* shrink the margin to accomodate size increase */
width: 35%; /* increase the size of the image */
transition-duration: 0.6s;
transition-property: all;
transition-timing-function: ease;
transition-delay: .1s;
/* transition: 0.6s all ease .1s; */
}
# Handle multiple screen sizes with the @media rule
The @media rule is used in media queries to apply different styles for different media types/devices.
/* response for small screen under 600px */
@media screen and (max-width: 600px) {
img {
width: 90%;
height: auto;
margin: 3%;
}
img:hover {
margin: 0%;
width: 96%;
transition: 0.6s all ease .1s;
}
}
You can also have different stylesheets for different media, like this in the html head:
<link rel="stylesheet" media="screen and (min-width: 900px)" href="widescreen.css">
<link rel="stylesheet" media="screen and (max-width: 600px)" href="smallscreen.css">
# Using Free Fonts by Google
Lets visit https://fonts.google.com/ and find a font we like.
- Find the font you like and click on the red plus circle.
- View the font family selected and copy the STANDARD link into our HTML <body> tag.
- Now we can use the font-family in our CSS
<link href="https://fonts.googleapis.com/css?family=Mali" rel="stylesheet"> font-family: 'Mali', cursive; - Specifying a font has
- font-family: You can specify more than one in a comma-separated list.
- font-style:
- normal;
- italic;
- oblique;
- font-size: use relative sizes like px or em
- 1em is default text size in the browser, which is 16px
- font-weight:
- normal;
- bold;
- font is shorthand property for:
- font-style font-weight font-size, font-family
@media screen and (max-width: 600px) { h1 { font: 20px 'Indie Flower', cursive; /* font-family: 'Indie Flower', cursive; */ }
Sample code for Lesson 05 can be found at https://github.com/mhintegrity/lesson05
# Assignment due before next class
- This assignment counts for your grade
- create a new repo called lesson05
- Take your assignment from lesson04, the csszengarden and copy it into lesson05.
- make further changes to your css, demonstrating the following new thinks you learned.
- fonts
- images
- use @media to make a responsive version for a narrow phone.
# Class Demo Video Link Has Been Removed
- All class demo's have been removed and will be replaced with screenshot videos soon.
- 38:40 Minutes Long
- 232 MB Size
- Resolution: HD 1080p
# Additional Video Covering @Media Rule
- This Video Demo Link is shared using Microsoft OneDrive
- 4:48 Minutes Long
- 229 MB Size
- Resolution: HD 1080p